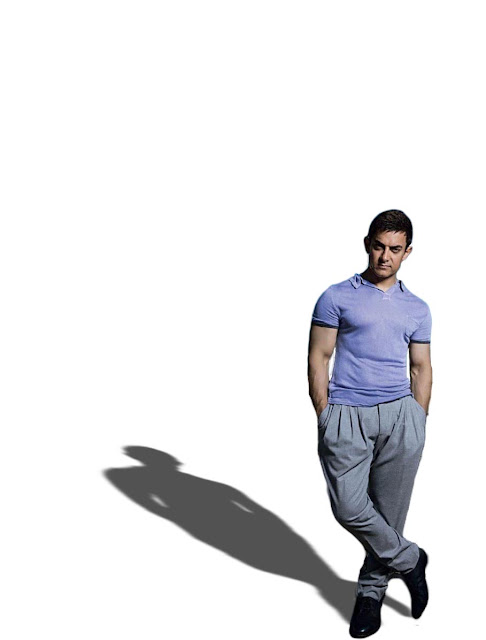A lot of times, while cleaning up my PC, I do not have Elements Organizer open and I end up moving folders, renaming folders and files without realizing that these folders are imported to my Organizer catalog and since I am not moving them from Organizer itself, i might end up making my cataloged files go missing.
Though I very much prefer to do these folder renames, movements, file renames through Elements Organizer so that it knows the latest path of all my media and files never go missing but I have never been the best Organizer. But thanks to Elements' Reconnect feature which looks for all my missing files in my catalog and auto reconnects them wherever they have been roaming on my system.It is a very useful concept as I have not seen any Photo Organizer providing this auto function.
So for newbies, let me explain the concept.
I have some images which are in Elements catalog staying on my hard drive at say location C:\My pictures\Santacruz trip . Some day, I moved these files from my hard drive to \My Pictures\Family Pictures\Santacruz trip. However when I opened Elements Organizer catalog, I realized, the photos of this trip show "?" icon on thumbnail as they went missing because I moved them to some other location or may be just renamed the files. As soon as I do any operation on these pictures, Elements tries to auto reconnect them and find where are they now on my hard drive. Or you may just browse to the folder were you moved(if you know the location). On connecting one file of a folder, it reconnects all of that folder itself. One does not need to reconnect each file.
Or you can simply go to File>Reconnect >All missing Files. This is small yet very useful functionality which at times saves a lot of your time in organizing your media.
I hope you would find this tip useful in organizing your photos using Elements.
Though I very much prefer to do these folder renames, movements, file renames through Elements Organizer so that it knows the latest path of all my media and files never go missing but I have never been the best Organizer. But thanks to Elements' Reconnect feature which looks for all my missing files in my catalog and auto reconnects them wherever they have been roaming on my system.It is a very useful concept as I have not seen any Photo Organizer providing this auto function.
So for newbies, let me explain the concept.
I have some images which are in Elements catalog staying on my hard drive at say location C:\My pictures\Santacruz trip . Some day, I moved these files from my hard drive to \My Pictures\Family Pictures\Santacruz trip. However when I opened Elements Organizer catalog, I realized, the photos of this trip show "?" icon on thumbnail as they went missing because I moved them to some other location or may be just renamed the files. As soon as I do any operation on these pictures, Elements tries to auto reconnect them and find where are they now on my hard drive. Or you may just browse to the folder were you moved(if you know the location). On connecting one file of a folder, it reconnects all of that folder itself. One does not need to reconnect each file.
Or you can simply go to File>Reconnect >All missing Files. This is small yet very useful functionality which at times saves a lot of your time in organizing your media.
I hope you would find this tip useful in organizing your photos using Elements.